Hello, I'm having difficulty setting up mini-remotes in the iOS app with my Hub2. I can add my dimmers no problem, but I don't see a menu option to add the remotes.
Any ideas?
- If I try to add it as a keypad it times out saying "did not detect the set button",
- if I try to add it as a sensor it seems to get the set button message but says "The detected device is not yet supported"
- Anything else I try (including adding by device ID) results in the timeout
- I have a HUB2 (2245-222 firmware 1019)
- dimmers (2477D)
- mini-remote 4's (2342-2)
- App version:1.0.3.167
- iPhone Xs
- iOS 14.3
Any ideas?
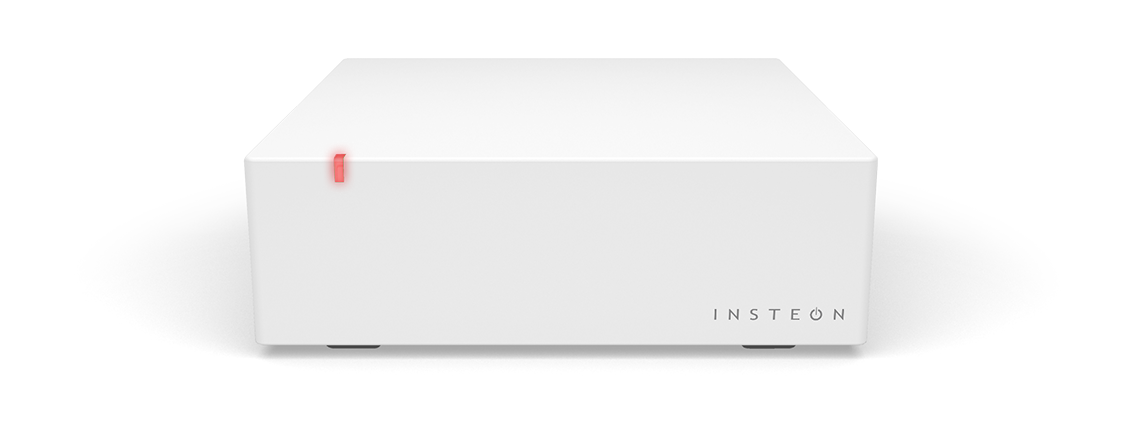

 Setting Up Insteon Hub (2012)
Setting Up Insteon Hub (2012) Setting Up Insteon Hub (2014)
Setting Up Insteon Hub (2014)
Comment